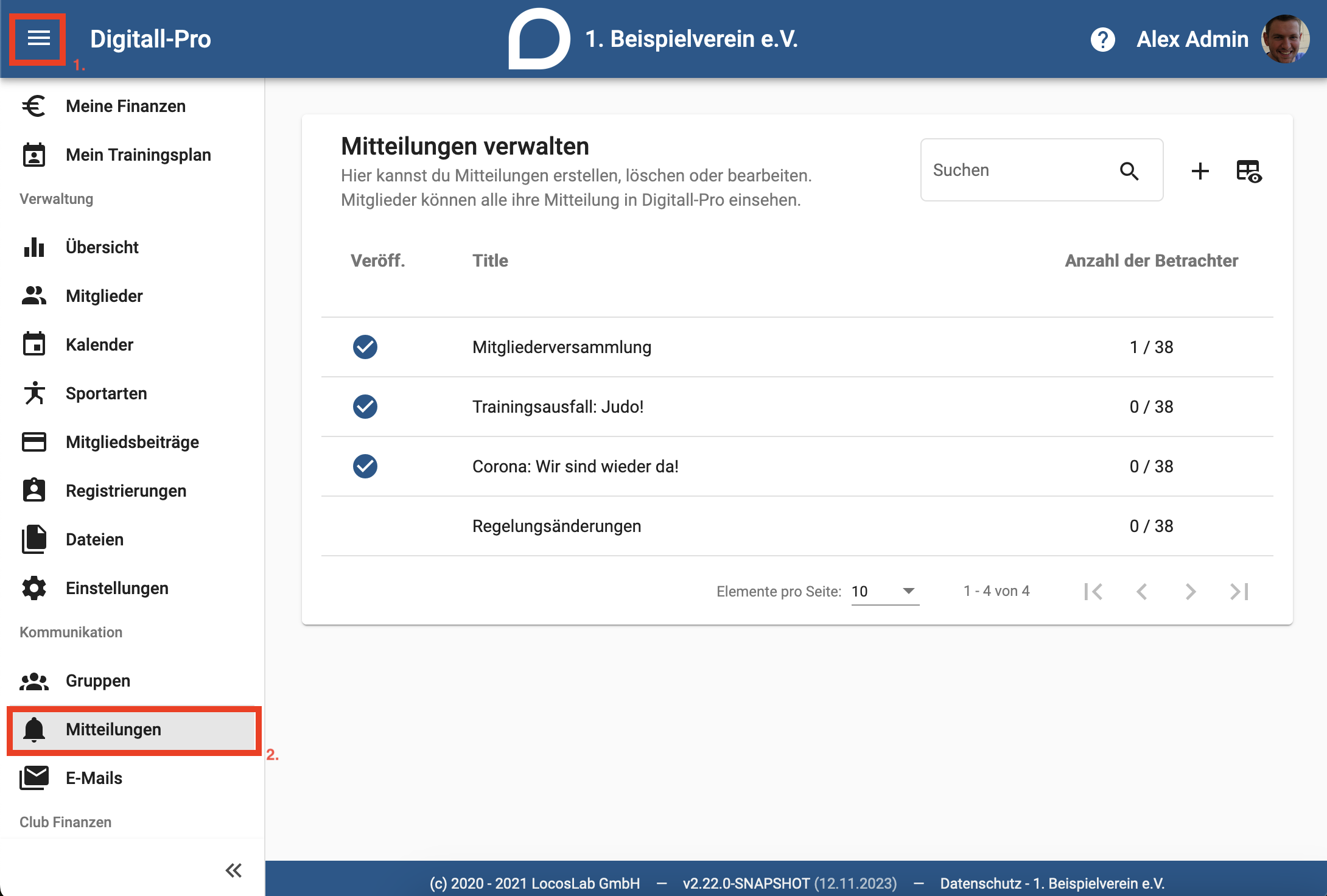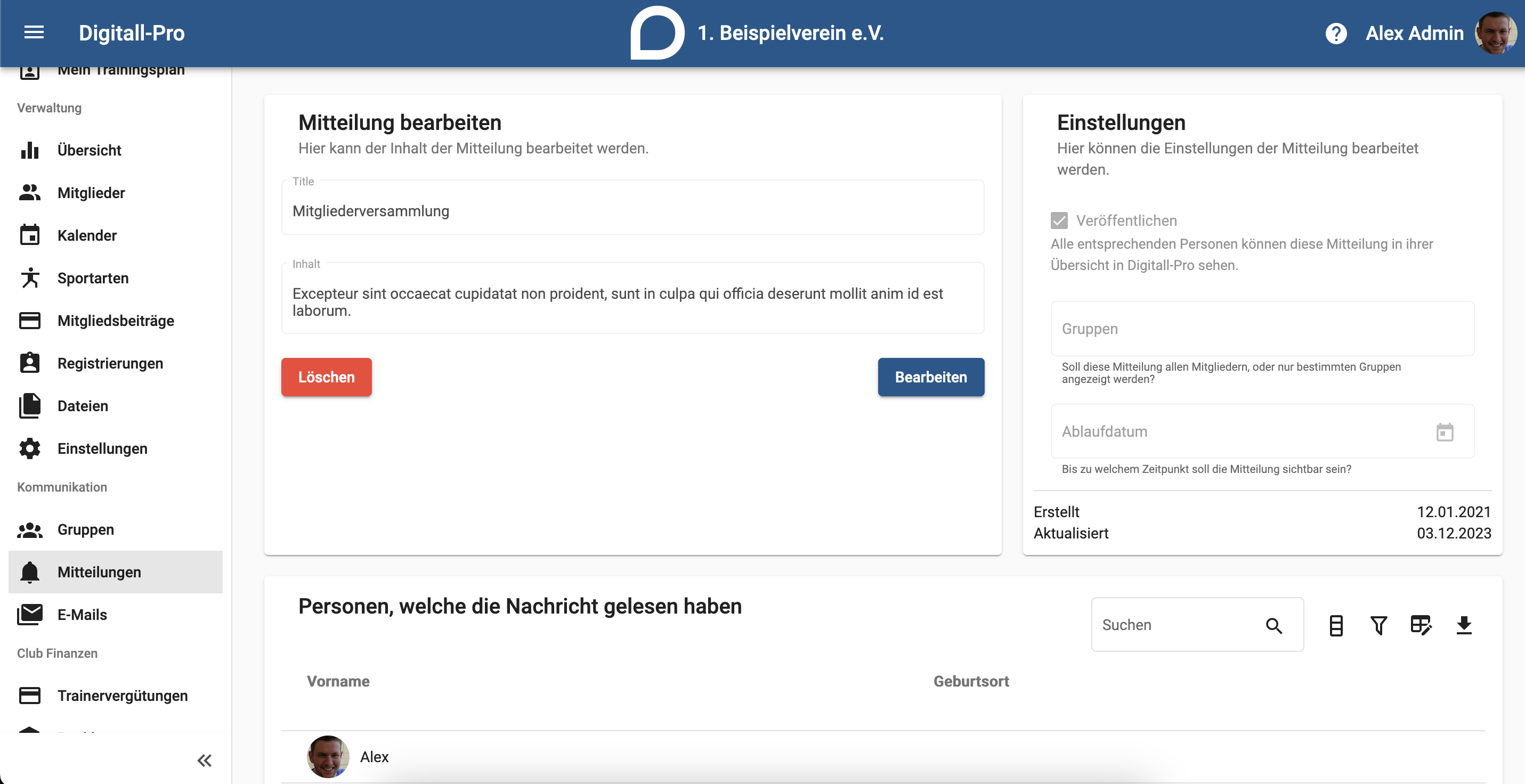Mitteilungen bearbeiten (Kommunikationsverwalter): Unterschied zwischen den Versionen
K (Locoslab verschob die Seite Mitteilungen bearbeiten nach Mitteilungen bearbeiten (Kommunikationsverwalter), ohne dabei eine Weiterleitung anzulegen) |
|||
| Zeile 3: | Zeile 3: | ||
==Anleitung== | ==Anleitung== | ||
#Öffne das Menü und klicke auf die Rubrik "Mitteilungen". | #Öffne das Menü und klicke auf die Rubrik "Mitteilungen". | ||
#Um eine neue Mitteilung zu bearbeiten, klicke | #Um eine neue Mitteilung zu bearbeiten, klicke auf die jeweilige Mitteilung.[[Datei:MitteilungenVerwalten.png|zentriert|gerahmt]]Ob eine Mitteilung veröffentlicht wurde, erkennst du an den blauen Hacken auf der linken Seite der Zeile. | ||
#Folge den Anweisungen und klicke nach Deinen Änderungen auf "Speichern". Du kannst außerdem sehen, wer die Nachrichten schon alles gelesen hat.[[Datei:MitteilungBearbeiten.png|zentriert|gerahmt]] | |||
Bei Komplikationen melde Dich bei Deinem Verein. | Bei Komplikationen melde Dich bei Deinem Verein. | ||
Aktuelle Version vom 3. Dezember 2023, 16:02 Uhr
Als Kommunikationsverwalter kannst Du Mitteilungen an alle Mitglieder verschicken. Im folgenden zeigen wir Dir, wie Du Schritt für Schritt die Mitteilungen bearbeiten kannst.
Anleitung
- Öffne das Menü und klicke auf die Rubrik "Mitteilungen".
- Um eine neue Mitteilung zu bearbeiten, klicke auf die jeweilige Mitteilung.Ob eine Mitteilung veröffentlicht wurde, erkennst du an den blauen Hacken auf der linken Seite der Zeile.
- Folge den Anweisungen und klicke nach Deinen Änderungen auf "Speichern". Du kannst außerdem sehen, wer die Nachrichten schon alles gelesen hat.
Bei Komplikationen melde Dich bei Deinem Verein.