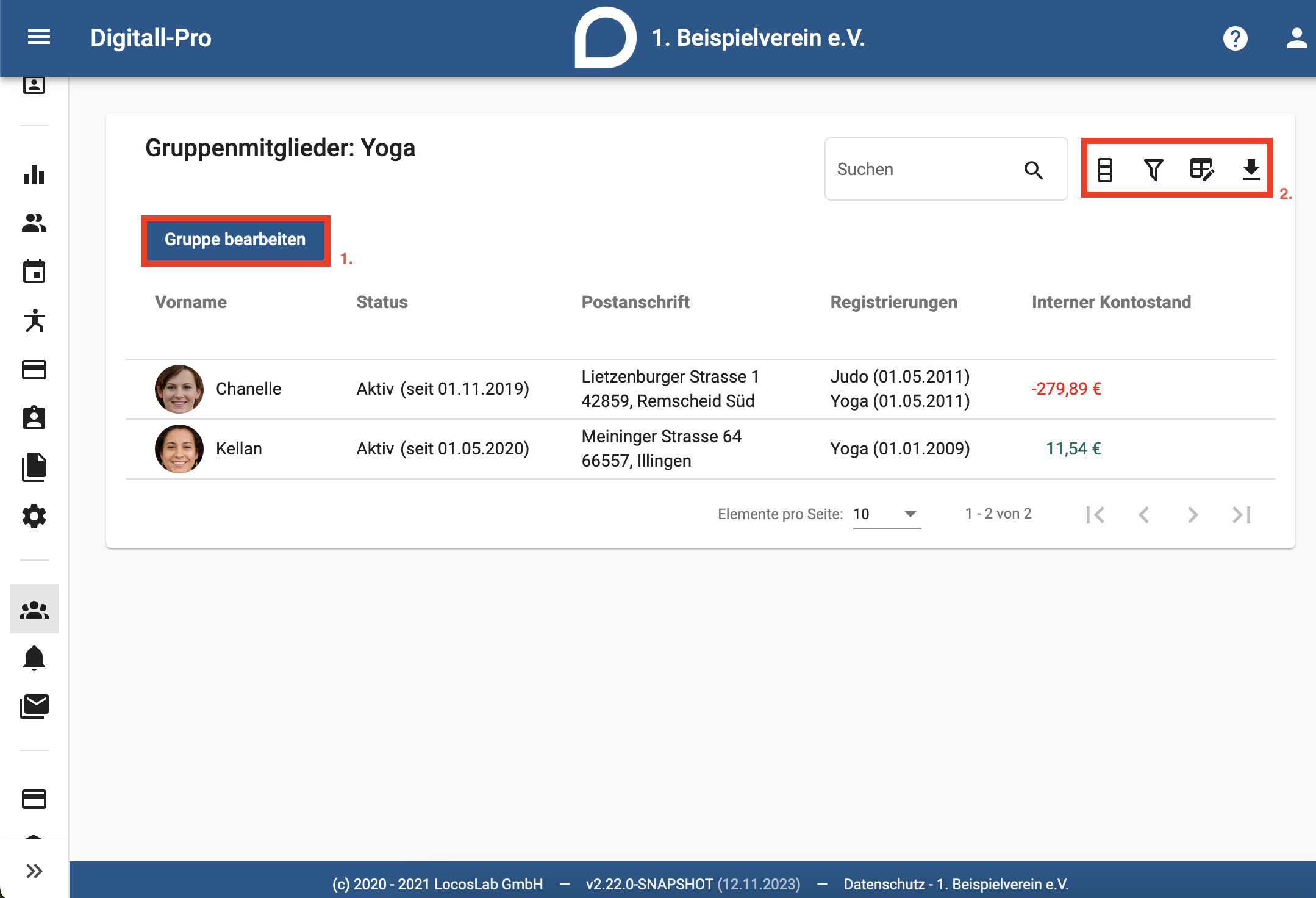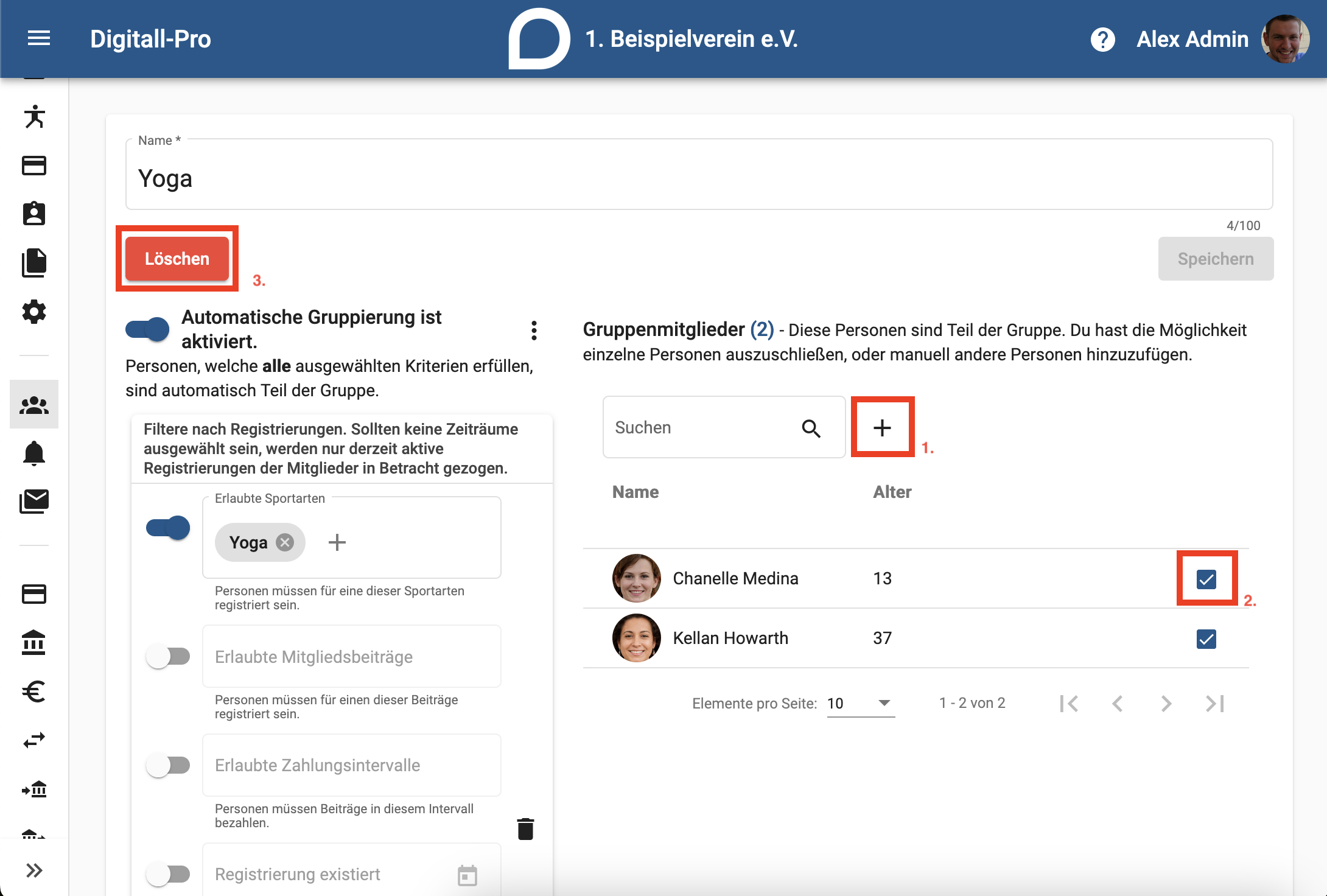Personengruppen bearbeiten (Kommunikationsverwalter): Unterschied zwischen den Versionen
| Zeile 5: | Zeile 5: | ||
#Unter der Überschrift "Personengruppen" werden Deine Gruppen samt Mitgliederanzahl und Filterkategorien angezeigt. Um schon existierende Gruppen zu bearbeiten oder deren Mitglieder einzusehen, klicke auf den Gruppennamen. | #Unter der Überschrift "Personengruppen" werden Deine Gruppen samt Mitgliederanzahl und Filterkategorien angezeigt. Um schon existierende Gruppen zu bearbeiten oder deren Mitglieder einzusehen, klicke auf den Gruppennamen. | ||
#Nun siehst Du, wie im folgenden Bild dargestellt, eine Liste an Mitgliedern, die dieser Gruppe zugehörig sind. Du kannst durch die Symbole rechts neben dem Suchfeld Tabelleneinstellungen durchführen: | #Nun siehst Du, wie im folgenden Bild dargestellt, eine Liste an Mitgliedern, die dieser Gruppe zugehörig sind. Du kannst durch die Symbole rechts neben dem Suchfeld Tabelleneinstellungen durchführen: | ||
##Durch das table_rows -Symbol kannst Du die Spalten auswählen, die in der Tabelle angezeigt werden sollen. Du kannst Die Tabelle nach den Rubriken sortieren, sobald Du auf die Spaltennamen klickst. Welche Spalte gerade ausgewählt ist, erkennst Du an den nach oben zeigenden Pfeil neben dem jeweiligen Spaltennamen. | ##Durch das <span style="font-family:Material Icons;">table_rows</span> -Symbol kannst Du die Spalten auswählen, die in der Tabelle angezeigt werden sollen. Du kannst Die Tabelle nach den Rubriken sortieren, sobald Du auf die Spaltennamen klickst. Welche Spalte gerade ausgewählt ist, erkennst Du an den nach oben zeigenden Pfeil neben dem jeweiligen Spaltennamen. | ||
## Das filter_alt -Symbol kannst Du nach bestimmten Kriterien filtern. | ## Das <span style="font-family:Material Icons;">filter_alt</span> -Symbol kannst Du nach bestimmten Kriterien filtern. | ||
## Durch das "+"-Symbol kannst Du ein weiteres Mitglied hinzufügen. | ## Durch das "+"-Symbol kannst Du ein weiteres Mitglied hinzufügen. | ||
## Durch das edit- Symbol mit der Tabelle kannst Du Mehrfachänderungen durchführen. Du kannst eine Finanzaktion für alle Mitglieder durchführen. | ## Durch das <span style="font-family:Material Icons;">edit</span> -Symbol mit der Tabelle kannst Du Mehrfachänderungen durchführen. Du kannst eine Finanzaktion für alle Mitglieder durchführen. | ||
## Das download- Symbol kannst Du nutzen, um Dir die Tabelle herunterzuladen. | ## Das <span style="font-family:Material Icons;">download</span> -Symbol kannst Du nutzen, um Dir die Tabelle herunterzuladen. | ||
#Um die Gruppe zu bearbeiten, klicke auf "Gruppe bearbeiten".[[Datei:GruppeYogaÜbersicht.png|zentriert|gerahmt]] | #Um die Gruppe zu bearbeiten, klicke auf "Gruppe bearbeiten".[[Datei:GruppeYogaÜbersicht.png|zentriert|gerahmt]] | ||
#Gebe danach die Kriterien ein, um Personen in der Gruppe zu filtern. Klicke hierbei auf "Filter hinzufügen". | #Gebe danach die Kriterien ein, um Personen in der Gruppe zu filtern. Klicke hierbei auf "Filter hinzufügen". | ||
Version vom 3. Dezember 2023, 22:28 Uhr
Als Kommunikationsverwalter kannst Du Personengruppen anzeigen lassen und bearbeiten. Im folgenden zeigen wir Dir, wie Du Schritt für Schritt Personengruppen bearbeiten kannst.
Anleitung
- Öffne das Menü und klicke auf die Rubrik "Gruppen".
- Unter der Überschrift "Personengruppen" werden Deine Gruppen samt Mitgliederanzahl und Filterkategorien angezeigt. Um schon existierende Gruppen zu bearbeiten oder deren Mitglieder einzusehen, klicke auf den Gruppennamen.
- Nun siehst Du, wie im folgenden Bild dargestellt, eine Liste an Mitgliedern, die dieser Gruppe zugehörig sind. Du kannst durch die Symbole rechts neben dem Suchfeld Tabelleneinstellungen durchführen:
- Durch das table_rows -Symbol kannst Du die Spalten auswählen, die in der Tabelle angezeigt werden sollen. Du kannst Die Tabelle nach den Rubriken sortieren, sobald Du auf die Spaltennamen klickst. Welche Spalte gerade ausgewählt ist, erkennst Du an den nach oben zeigenden Pfeil neben dem jeweiligen Spaltennamen.
- Das filter_alt -Symbol kannst Du nach bestimmten Kriterien filtern.
- Durch das "+"-Symbol kannst Du ein weiteres Mitglied hinzufügen.
- Durch das edit -Symbol mit der Tabelle kannst Du Mehrfachänderungen durchführen. Du kannst eine Finanzaktion für alle Mitglieder durchführen.
- Das download -Symbol kannst Du nutzen, um Dir die Tabelle herunterzuladen.
- Um die Gruppe zu bearbeiten, klicke auf "Gruppe bearbeiten".
- Gebe danach die Kriterien ein, um Personen in der Gruppe zu filtern. Klicke hierbei auf "Filter hinzufügen".
- Um einzelne Personen zu löschen oder hinzuzufügen, klicke, wie im folgenden Bild gezeigt, auf das "+" bei Gruppenmitglieder oder entferne das Häckchen bei der Person, die Du entfernen möchtest.
- Du kannst ebenfalls den Namen der Gruppe verändern.
- Klicke nach deinen Änderungen auf Speichern.
- Fallst Du die Gruppe löschen möchtest, klicke oben rechts auf den "Löschen" Knopf.
Bei Komplikationen melde Dich bei Deinem Verein.