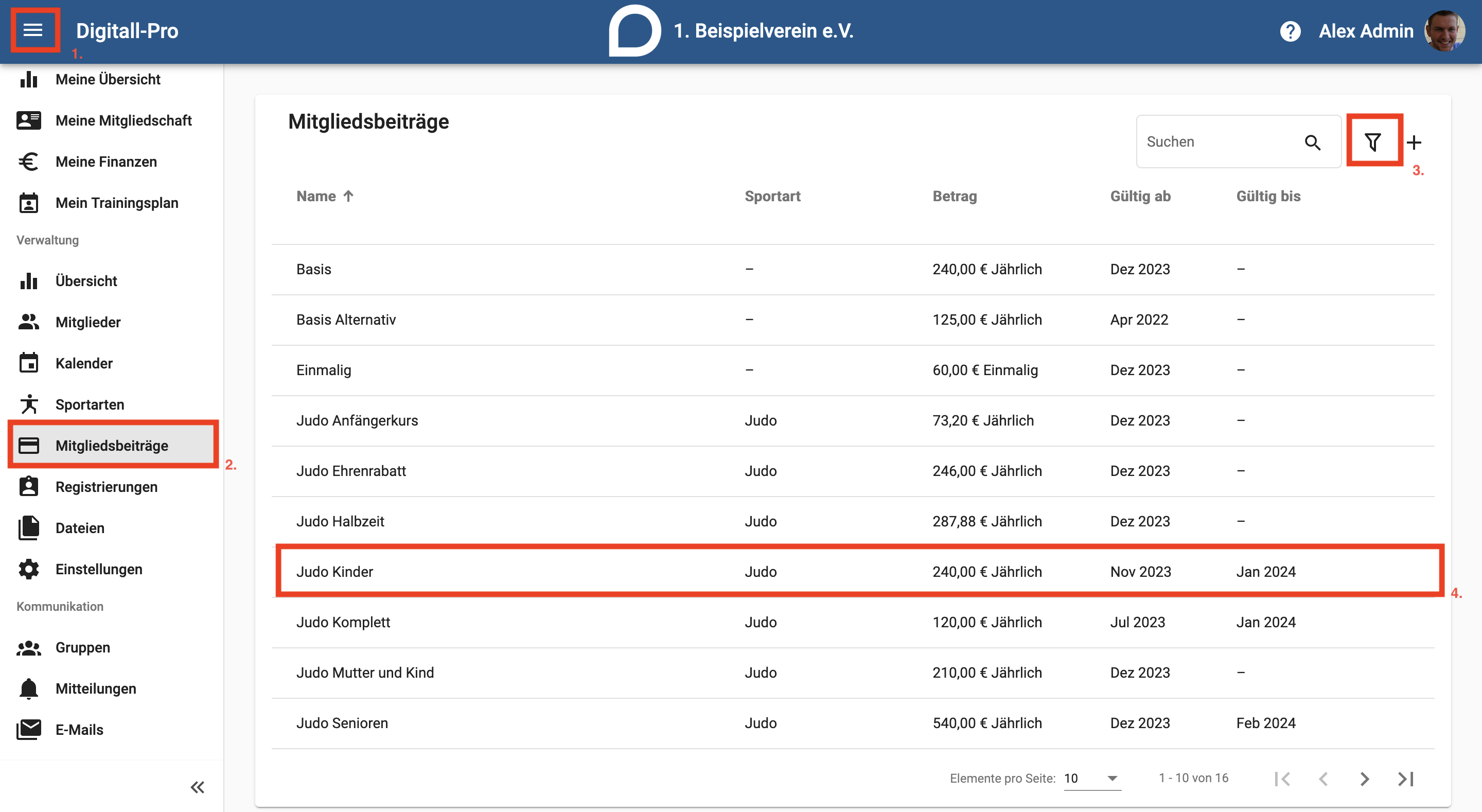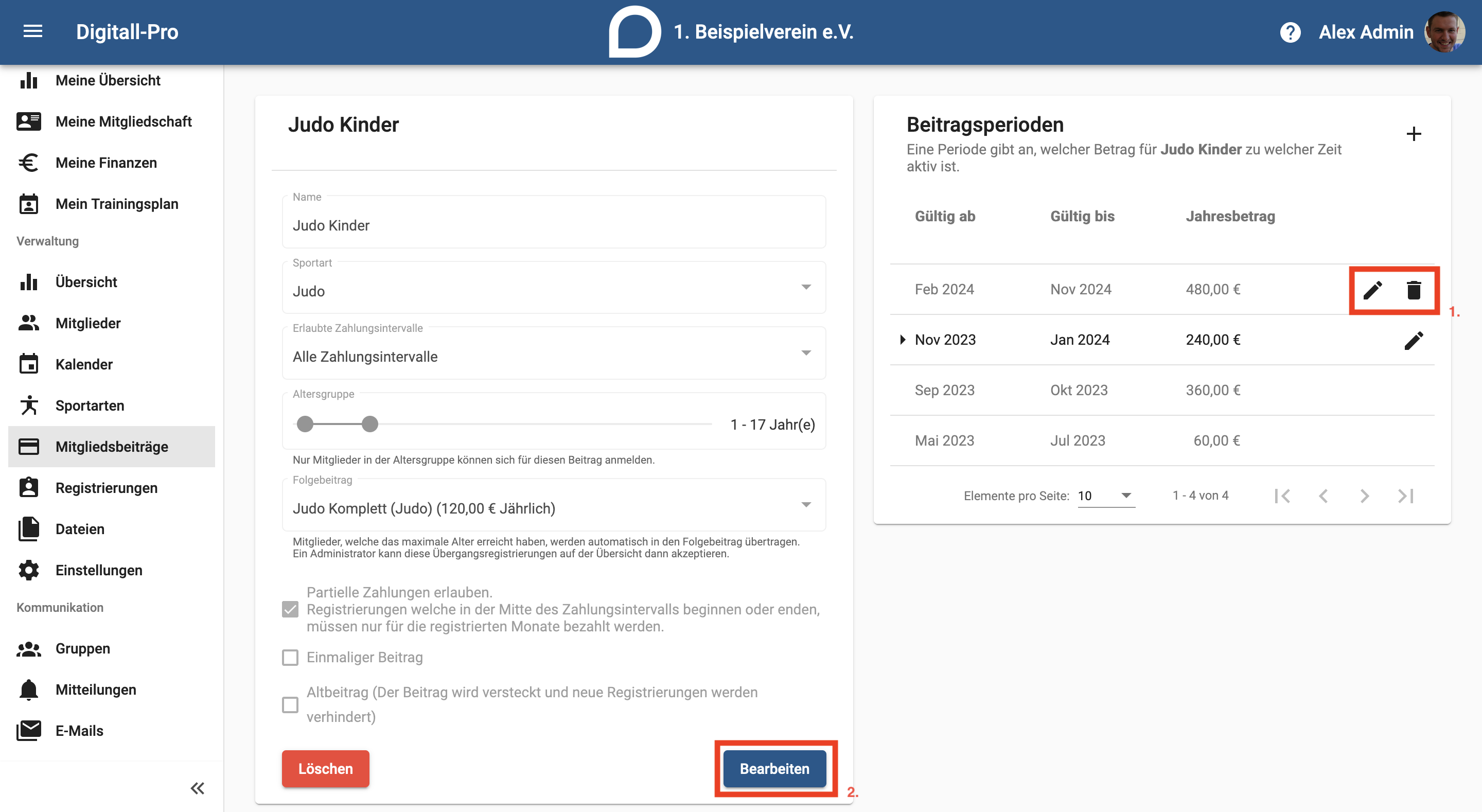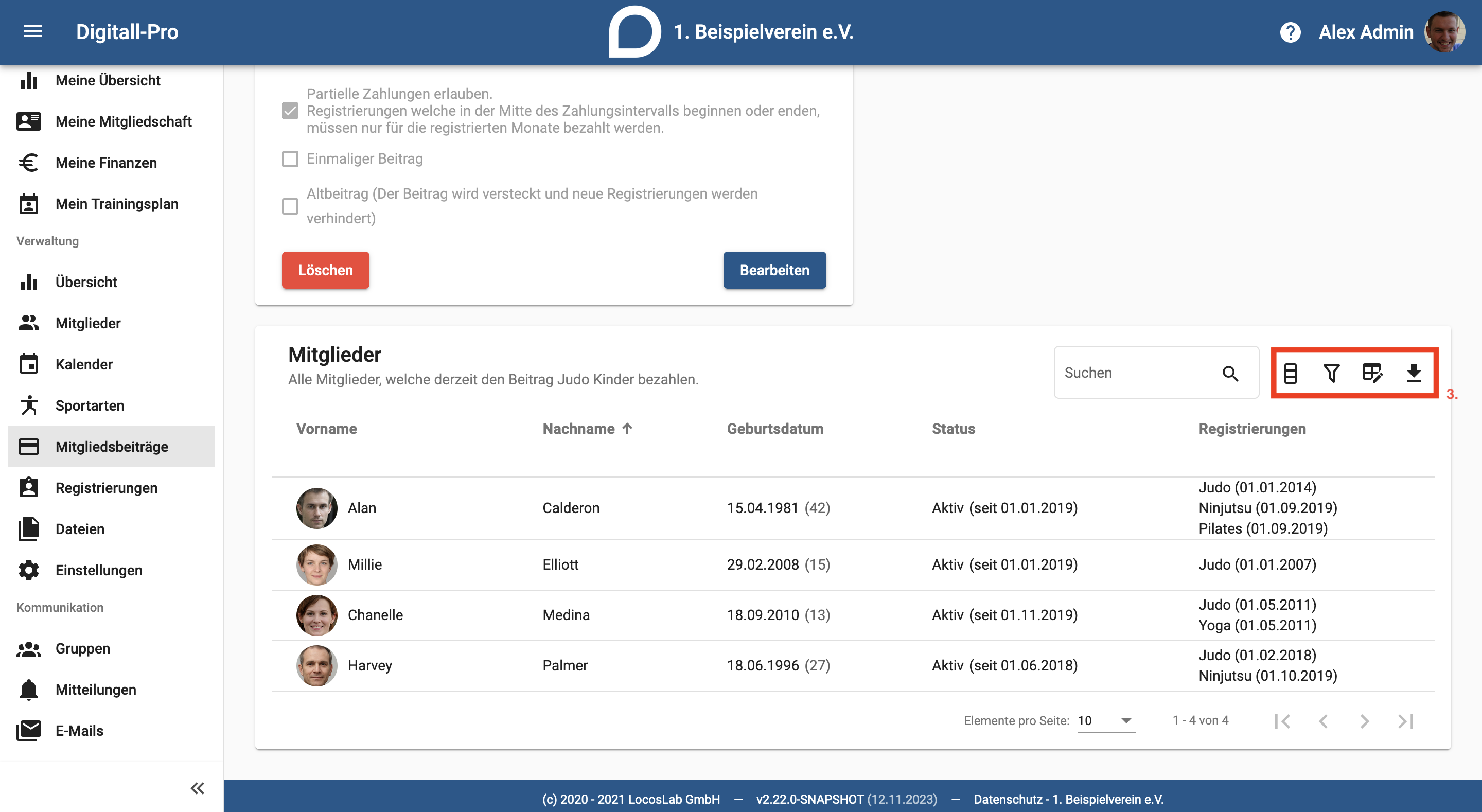Mitgliedsbeiträge verwalten (Administrator): Unterschied zwischen den Versionen
| Zeile 10: | Zeile 10: | ||
##Durch das <span style="font-family:Material Icons;">table_rows</span> -Symbol kannst Du die Spalten auswählen, die in der Tabelle angezeigt werden sollen. Du kannst Die Tabelle nach den Rubriken sortieren, sobald Du auf die Spaltennamen klickst. Welche Spalte gerade ausgewählt ist, erkennst Du an den nach oben zeigenden Pfeil neben dem jeweiligen Spaltennamen. | ##Durch das <span style="font-family:Material Icons;">table_rows</span> -Symbol kannst Du die Spalten auswählen, die in der Tabelle angezeigt werden sollen. Du kannst Die Tabelle nach den Rubriken sortieren, sobald Du auf die Spaltennamen klickst. Welche Spalte gerade ausgewählt ist, erkennst Du an den nach oben zeigenden Pfeil neben dem jeweiligen Spaltennamen. | ||
##Das <span style="font-family:Material Icons;">filter_alt</span> -Symbol kannst Du nach bestimmten Kriterien filtern. | ##Das <span style="font-family:Material Icons;">filter_alt</span> -Symbol kannst Du nach bestimmten Kriterien filtern. | ||
##Durch das <span style="font-family:Material Icons;">edit</span>- Symbol mit der Tabelle kannst Du Mehrfachänderungen durchführen. Du kannst eine Finanzaktion für alle Mitglieder durchführen. | ##Durch das <span style="font-family:Material Icons;">edit</span>- Symbol mit der Tabelle kannst Du Mehrfachänderungen durchführen. Du kannst eine Finanzaktion für alle Mitglieder durchführen. | ||
##Das <span style="font-family:Material Icons;">download</span>- Symbol kannst Du nutzen, um Dir die Tabelle herunterzuladen. [[Datei:Mitgliedsbeiträge verwalten 2.png|zentriert|gerahmt]] | ##Das <span style="font-family:Material Icons;">download</span>- Symbol kannst Du nutzen, um Dir die Tabelle herunterzuladen. [[Datei:Mitgliedsbeiträge verwalten 2.png|zentriert|gerahmt]] | ||
Version vom 14. Dezember 2023, 09:33 Uhr
Als Administrator kannst Du Mitgliedsbeiträge einsehen und ändern. Auf dieser Seite erklären wir Dir Schritt für Schritt, wie Du Mitgliedsbeiträge verwalten kannst.
Anleitung
- Öffne das Menü und klicke auf die Rubrik "Mitgliedsbeiträge". Daraufhin siehst Du, wie im folgenden Bild dargestellt, die Mitgliedsbeiträge und deren Gültigkeitsdauer.
- Sobald Du das filter_alt- Symbol klickst, kannst Du nach Sportarten filtern oder Dir auch Altbeiträge anzeigen lassen.
- Um einen Mitgliedsbeitrag zu verwalten, klicke in der Tabelle auf diesen. Daraufhin öffnet sich dessen Einstellung. Wie im folgenden Bild gezeigt, kannst Du verschiedene Einstellungen vornehmen
- Unter der Überschrift "Beitragsperioden" kannst Du dort die Beitragsperiode durch das edit- Symbol anpassen.
- Die Zahlungsintervalle kannst Du unter der Überschrift mit dem Namen des Mitgliedsbeitrags versehen durch das Klicken auf "Bearbeiten" ändern. Dort kannst Du auch den Mitgliedsbeitrag löschen.
- Unter der Überschrift "Mitglieder" kannst Du Dir alle Personen anzeigen lassen, die zur Zeit den Beitrag bezahlen und nach Einstellungen filtern:
- Durch das table_rows -Symbol kannst Du die Spalten auswählen, die in der Tabelle angezeigt werden sollen. Du kannst Die Tabelle nach den Rubriken sortieren, sobald Du auf die Spaltennamen klickst. Welche Spalte gerade ausgewählt ist, erkennst Du an den nach oben zeigenden Pfeil neben dem jeweiligen Spaltennamen.
- Das filter_alt -Symbol kannst Du nach bestimmten Kriterien filtern.
- Durch das edit- Symbol mit der Tabelle kannst Du Mehrfachänderungen durchführen. Du kannst eine Finanzaktion für alle Mitglieder durchführen.
- Das download- Symbol kannst Du nutzen, um Dir die Tabelle herunterzuladen.