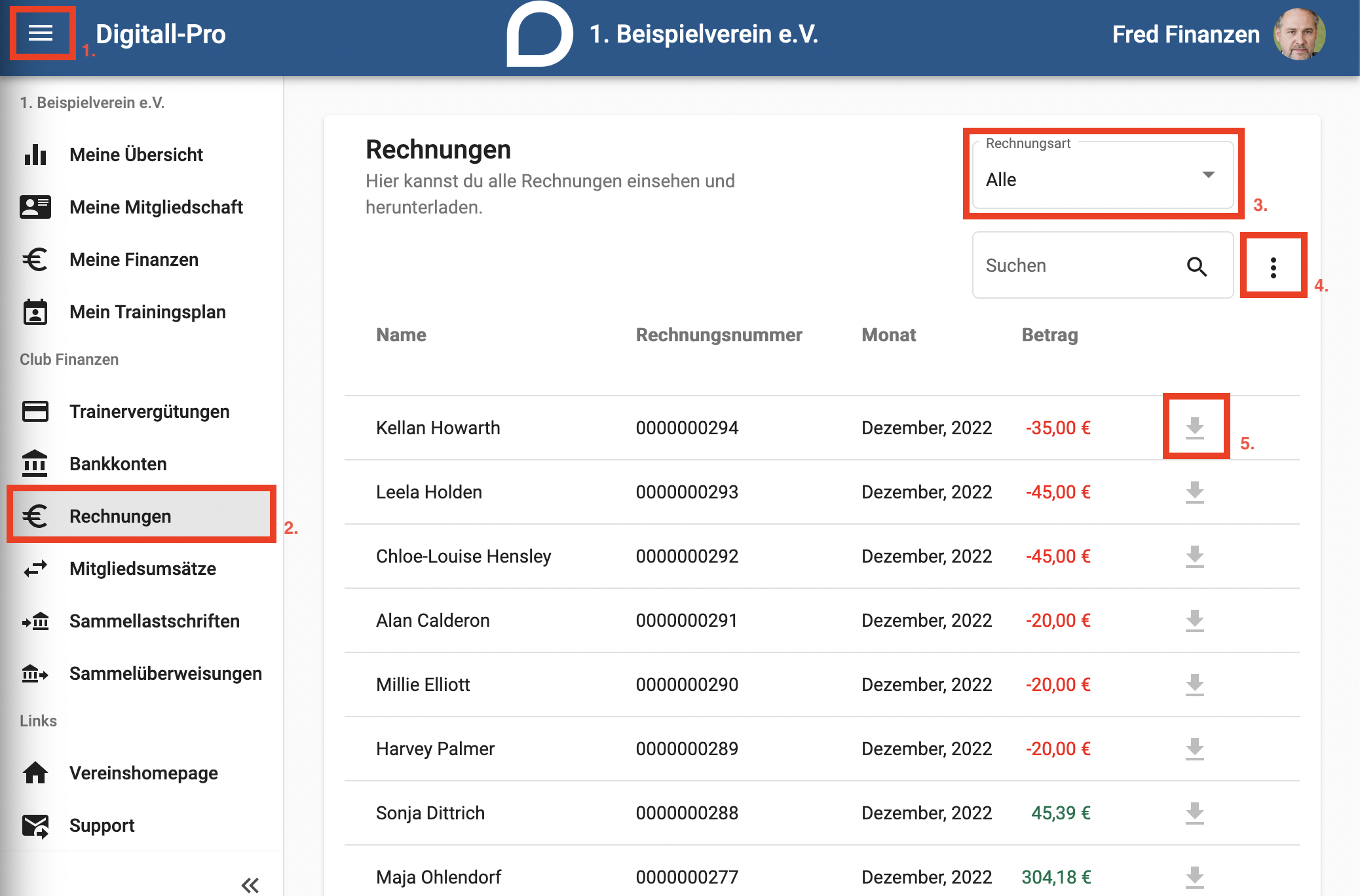Rechnungen (Finanzverwalter): Unterschied zwischen den Versionen
| Zeile 2: | Zeile 2: | ||
==Anleitung== | ==Anleitung== | ||
#Öffne das Menü und klicke auf die Rubrik "Rechnungen". Die Rechnungen werden tabellarisch dargestellt. | #Öffne das Menü und klicke auf die Rubrik "Rechnungen". Die Rechnungen werden tabellarisch dargestellt. | ||
#Wie im folgenden Bild angezeigt, kannst Du die Tabelle nach den Rechnungsarten filtern lassen. Durch die drei Punkte kannst Du die Tabelle auch mit weiteren Rubriken anzeigen lassen. Durch das <span style="font-family:Material Icons;">download</span>- Symbol kannst Du Dir ebenfalls die Rechnung eines Mitglieds herunterladen.[[Datei:Rechnungen.png|zentriert|gerahmt]] | #Wie im folgenden Bild angezeigt, kannst Du die Tabelle nach den Rechnungsarten filtern lassen. Durch die drei Punkte kannst Du die Tabelle auch mit weiteren Rubriken anzeigen lassen. Durch das <span style="font-family:Material Icons;">download</span>- Symbol kannst Du Dir ebenfalls die Rechnung eines Mitglieds herunterladen. Weitere Informationen über den Download von Daten findest Du [[Datenexport|hier]].[[Datei:Rechnungen.png|zentriert|gerahmt]] | ||
Bei Komplikationen melde Dich bei Deinem Verein. | Bei Komplikationen melde Dich bei Deinem Verein. | ||
Aktuelle Version vom 22. Februar 2024, 17:19 Uhr
Als Finanzverwalter kannst Du Dir die Rechnungen aller Mitglieder anzeigen lassen. Im folgenden zeigen wir Dir, wie Du Schritt für Schritt Rechnungen einsehen kannst.
Anleitung
- Öffne das Menü und klicke auf die Rubrik "Rechnungen". Die Rechnungen werden tabellarisch dargestellt.
- Wie im folgenden Bild angezeigt, kannst Du die Tabelle nach den Rechnungsarten filtern lassen. Durch die drei Punkte kannst Du die Tabelle auch mit weiteren Rubriken anzeigen lassen. Durch das download- Symbol kannst Du Dir ebenfalls die Rechnung eines Mitglieds herunterladen. Weitere Informationen über den Download von Daten findest Du hier.
Bei Komplikationen melde Dich bei Deinem Verein.