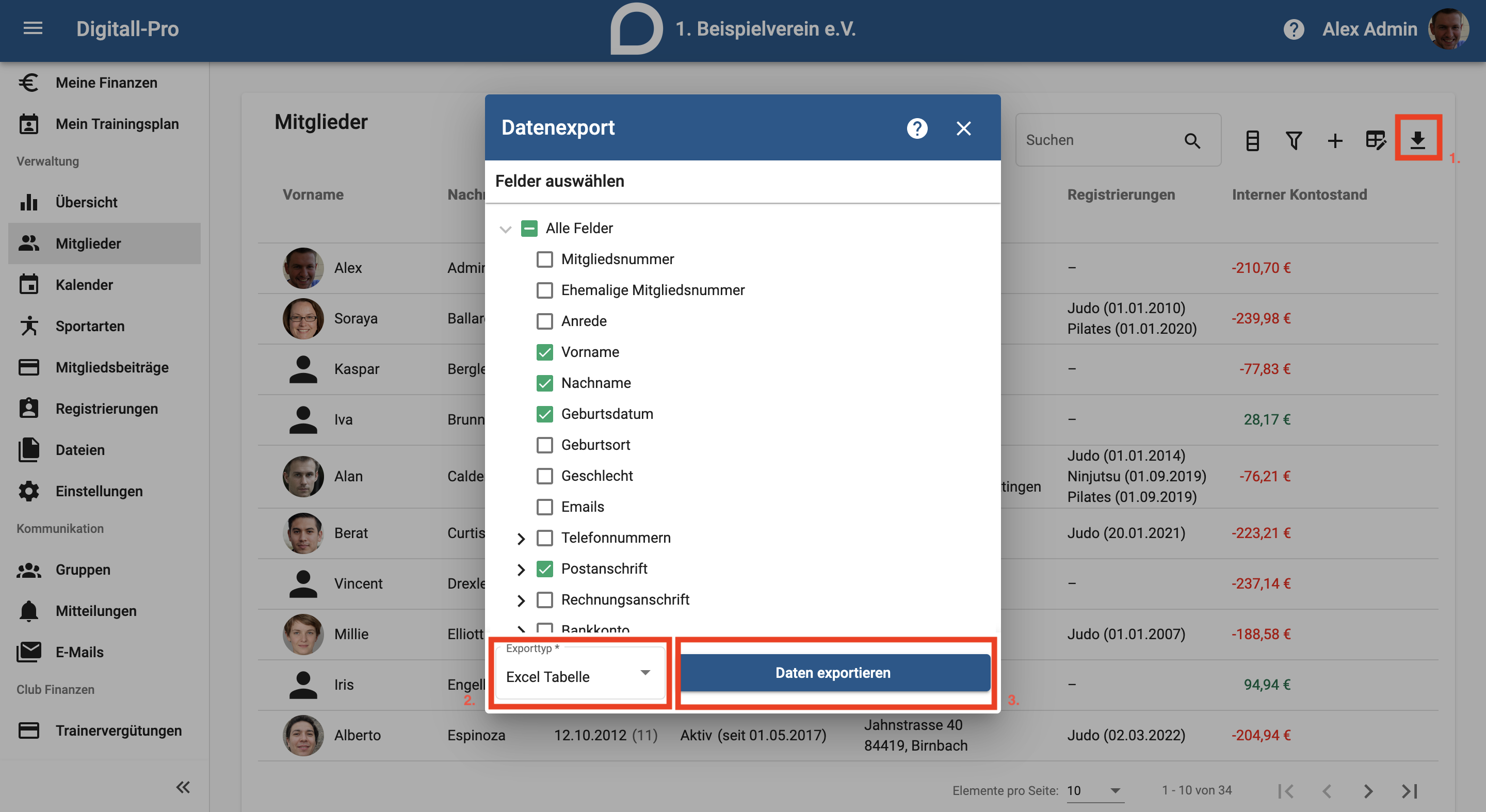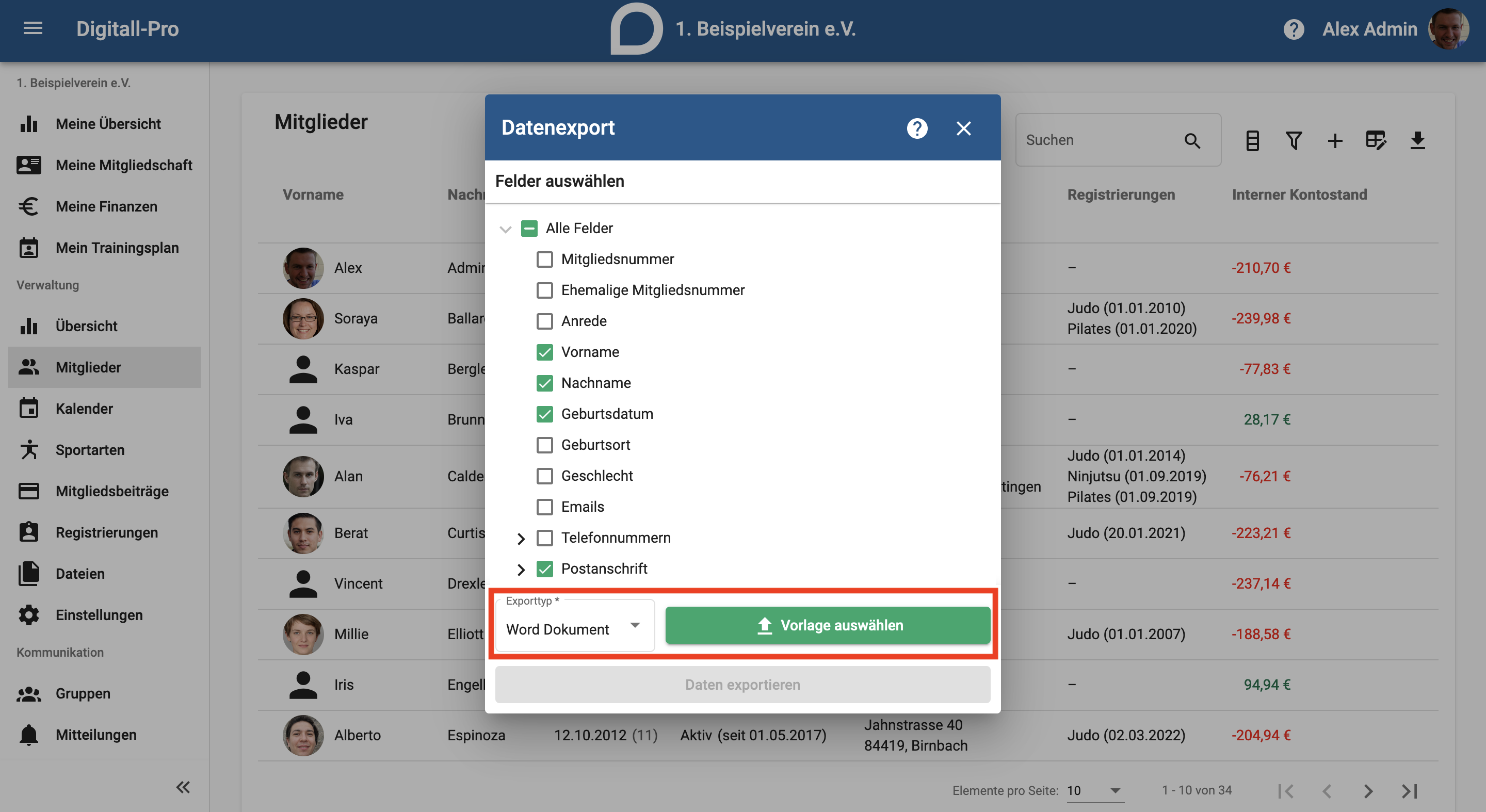Datenexport
Bei DigitallPro hast Du die Möglichkeit Informationen über alle Mitglieder oder Deine eigenen Rechnungen in verschiedenen Dateitypen herunterzuladen. In diesem Beitrag erklären wir Dir, wie Du Daten in DigitallPro exportieren kannst.
Anleitung
- Öffne das Menü und navigiere zu "Meine Finanzen" um Rechnungen , oder zu "Mitglieder" um Informationen zu Personen herunterzuladen.
- Klicke, wie im folgenden Bild dargestellt, auf das download-Symbol. Danach öffnet sich Dir eine Auswahl an Informationen, die heruntergeladen werden soll.
- Setze einen Hacken an jede Box, dessen Informationen Du haben möchtest. Durch das Klicken auf die nach rechts zeigenden Pfeile kannst Du weitere Einstellungen vornehmen damit die Daten, die exportiert werden sollen, nur das beinhalten, was Du wirklich brauchst.
- Nun kannst Du dir eine von drei Datentypen auswählen, in denen die Daten exportiert werden sollen. Im Folgenden findest Du eine kleine Beschreibung für die Datentypen:
- Excell Tabelle: Nutze die Excell Datei um weitere Datenanalysen in Microsoft Excell durchzuführen.
- CSV Tabelle: Nutze die CSV Datei um die Daten in jedem Texteditor oder Tabellenkalkulationsprogramme und Datenbanksysteme wie z. B. Oracle oder MySQL zu öffnen.
- Word Dokument: Nutze das Word Dokument um die Daten später als PDF durch ein eigenes Template anzuzeigen und zu designen wie man selber möchte.
- Wenn Du im vorherigen Schritt das Word Dokument ausgewählt hast, musst Du eine Vorlage auswählen in welches die Daten eingefügt werden sollen. Springe dazu zum Subtitel "Word Dokument als Template erstellen".
- Klicke am Ende auf "Daten exportieren". Danach findest Du die Datei in Deinem Download Verzeichnis.
Word Dokument als Template erstellen:
Im folgenden erhälst Du eine Erklärung, wie man ein Word-Dokument vorbereitet, um diese als Vorlage zu verwenden:
- Erstelle ein neues Word Dokument oder nutze unser Template als Vorlage
- Designe das Word Dokument so wie Du es Dir vorstellst. Du kannst beispielsweise eine Tabelle selber erstellen, wo später Informationen wie Anschrift, Geburtstag oder Wohnort der Person stehen sollen. Du kannst ebenfalls am Anfang des Dokumentes Name und Anschrift einer Person hinzufügen.
- Damit nach dem Export nun die richtigen Informationen eingetragen werden können, musst Du nun die Platzhalter in dein Template hinzufügen. Die Platzhalter werden mit eckigen, spitzen Klammern gesetzt in der Form: << index >>. Du kannst Dich hierbei gerne an die Vorlage von uns orientieren.
- Speicher dein Dokument als .docx Datei ab und lade sie bei DigitallPro wie im folgenden Bild gezeigt, hoch.